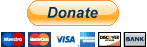-
You are viewing our forum as a guest. For full access please Register. WindowsBBS.com is completely free, paid for by advertisers and donations.
Moving Windows XP default folders Rev1
Discussion in 'Windows XP' started by Christer, 2005/11/03.
- Thread Status:
- Not open for further replies.
- Thread Status:
- Not open for further replies.